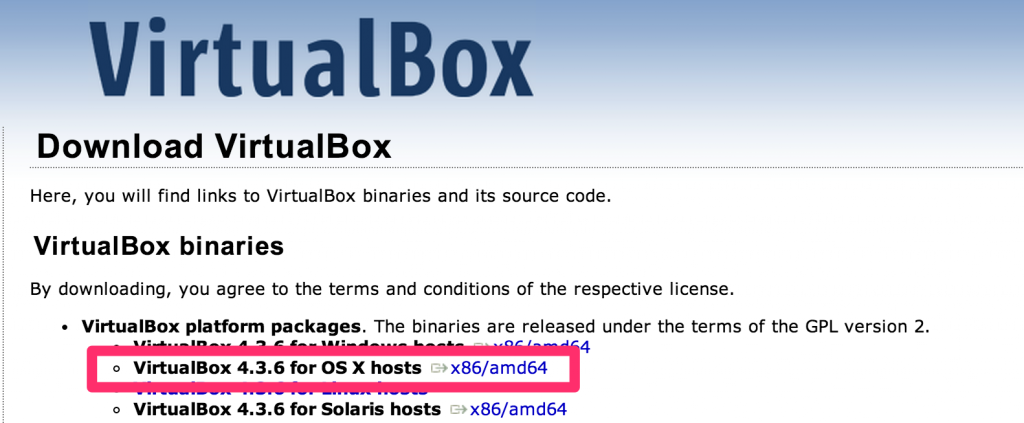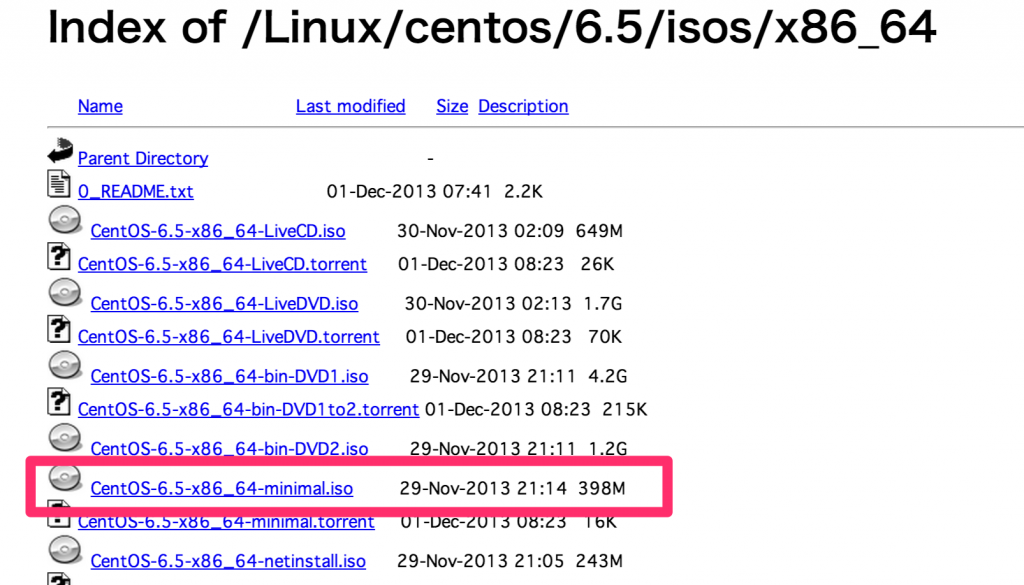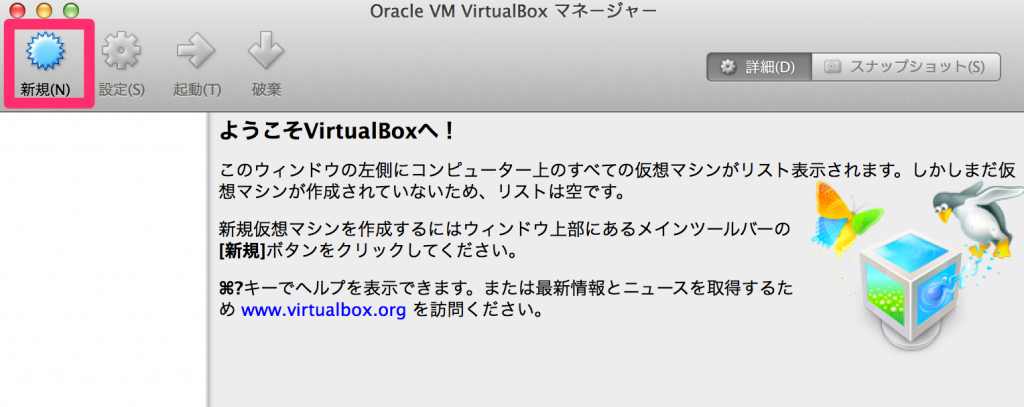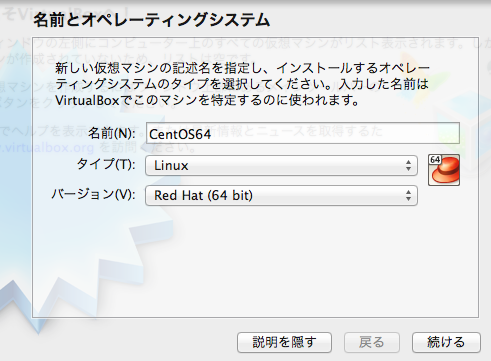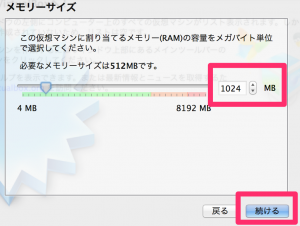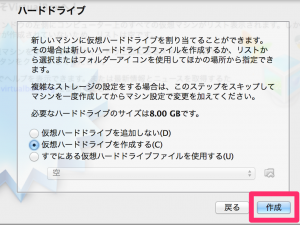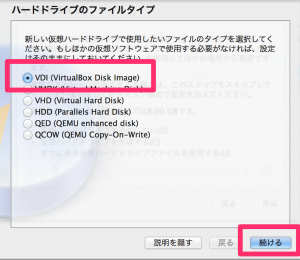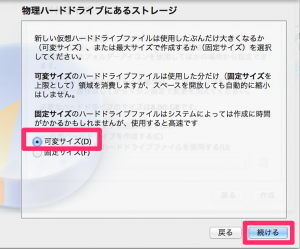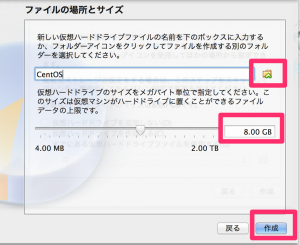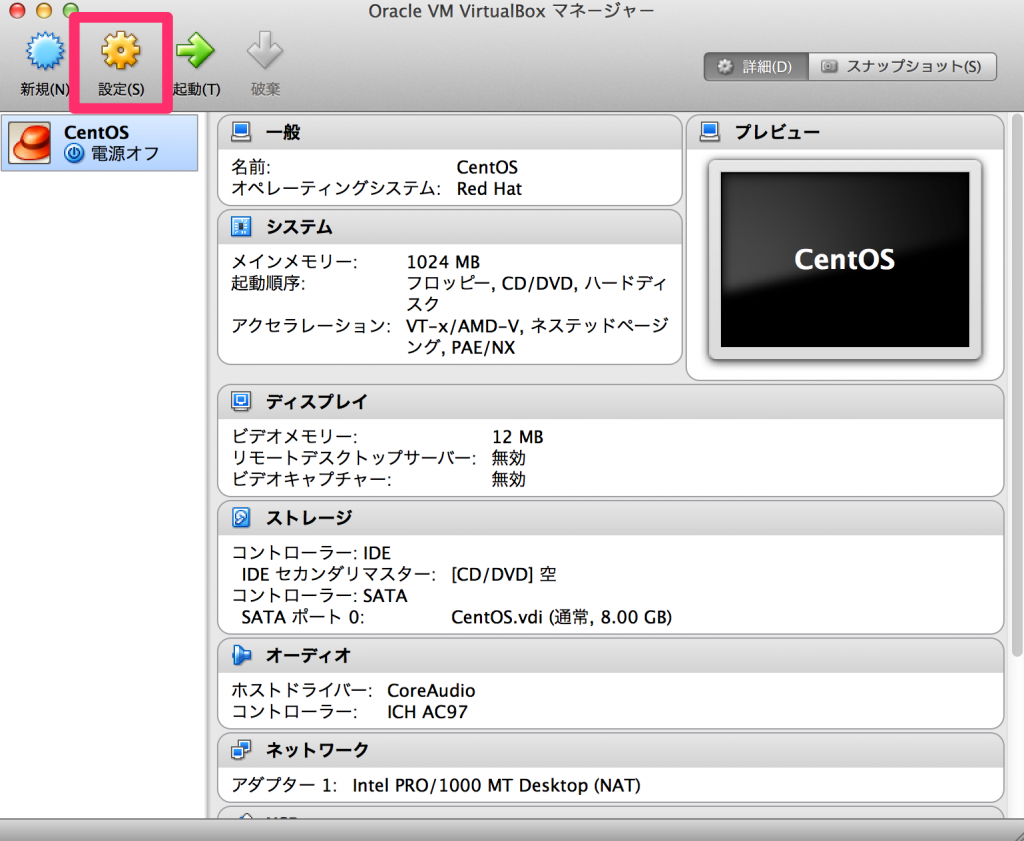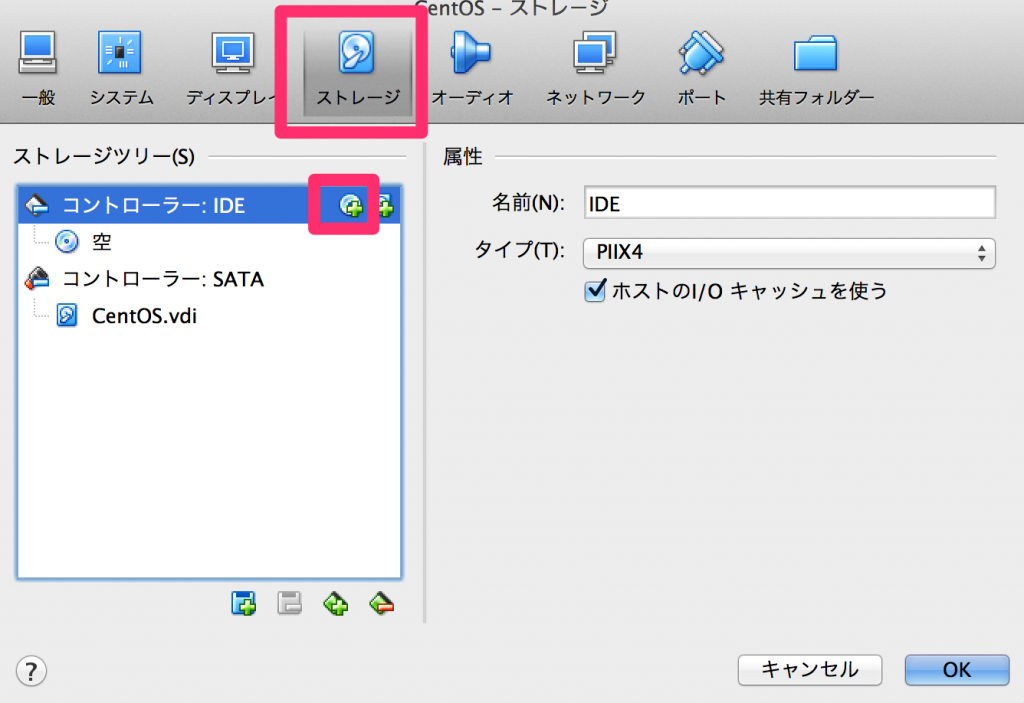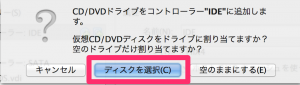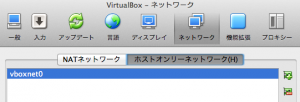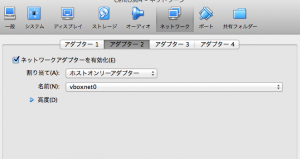macにVirtualBoxをインストールしてCentOSを起動してホストとssh接続、最後に共有ディレクトリの設定まで
はじめに
簡単にlinux等の検証環境を構築するのに便利なvirtualbox。
macに導入する手順をまとめました。
前提
導入環境、ゲストOSは以下の通りです。
- OSX 10.9.1
- Virtual Box 4.3.6
- CentOS6.5(ゲストOS)
手順
手順の概要は以下のようになります。
- VirtualBoxのインストール
- (ゲストOS)CentOSのisoファイルダウンロード
- VirtualBox上で仮想マシンを作成
- CentOSを仮想マシンにインストール
- ホストOSからsshでゲストOSに接続する
- ゲストOSからインターネットに接続する
- ゲストOSとホストOSの共有ディレクトリを設定する
VirtualBoxのインストール
下記URLにアクセス
https://www.virtualbox.org/wiki/Downloads
VirtualBox 4.3.6 for OS X hosts x86/amd64
をダウンロード
ダウンロードされた
VirtualBox-4.3.6-91406-OSX.dmg
をダブルクリック、インストールする。
(ゲストOS)CentOSのisoファイルダウンロード
下記URLにアクセス
http://www.centos.org
downloadページからx86版の最小構成isoをダウンロード
http://ftp.riken.jp/Linux/centos/6.5/isos/x86_64/
VirtualBox上で仮想マシンを作成
VirtualBoxを起動、新規を選択
名前は好きにつけていいが、CentOS64とかすると自動的にタイプとかバージョンが選択される。
仮想マシンのメモリを設定。
今回は1Gにした。
設定したら続けるを選択。
仮想マシンのハードドライブを設定。
「仮想ハードドライブを作成する」を選択するして、作成。
仮想ハードドライブのタイプを設定。
virtualbox用のVDIを選択する。
ストレージの領域確保方法を選択。
今回は可変サイズを選択。
-
可変サイズ
固定サイズを上限として必要になった際に始めて領域を確保する。
必要になった際に始めて確保するので固定サイズに比べ若干パフォーマンスが落ちる。 -
固定サイズ
あらかじめ設定した領域を仮想マシン用に確保する。
ファイルの場所とサイズを設定。
OSXではデフォルトで
「C:\Users\sra\VirtualBox VMs[仮想マシン]」下に仮想ハードディスクが作成される。
場所を変更したい場合はフォルダアイコンから選択。
ドライブのサイズを指定して作成。
ここまでで仮想マシンの作成が完了。
以下の画面になる。
ここから、OSのインストールへ続く。
設定アイコンを選択。
ストレージを選択。
CD/DVDデバイスの追加を選択。
選択するとダイアログが表示されるので
ディスクを選択を選ぶ。
ここであらかじめダウンロードしていたOSのisoファイルを選択する。
CentOSを仮想マシンにインストール
通常のCentOSインストールと同様。以下のような流れになる。
- 画面が立ち上がると選択肢が表示されるのでInstall or upgrade an existing systemを選択
- メディアをテストするか聞かれるのでSkipを選択する
- インストール開始画面が表示されるので[Next]を選択
- 使用言語の選択画面になるのでそのままEnglishを選択
- キーボードマップ選択画面になるのでJapaneseを選択
- What type of device will your installation involve?⇒Basicを選択
- strage device warning⇒Yes,discard any dataを選択
- ホスト名の指定をする⇒とりあえずデフォルトでOK
- タイムゾーン設定画面⇒Asia/Tokyoを選択
- rootパスワードを設定する
- Which type of installation would you like?⇒Replace Existing Linux Systemを選択
- Writing storage configuration to disk⇒Write changes to diskを選択
ホストOSとゲストOSのネットワーク接続
virtualboxの環境設定画面からネットワークを選択、ホストオンリーアダプタを作成する
仮想マシンの設定画面でnat2にホストオンリーアダプタを設定
高度タブの中のMACアドレスを覚えておく
仮想マシンにログインして以下のファイルを編集する
/etc/sysconfig/network-scripts/ifcfg-eth0 (ホスト⇔外部)
DEVICE=eth0
HWADDR=08:00:27:xx:xx:xx
TYPE=Ethernet
ONBOOT=yes
NM_CONTROLLED=yes
BOOTPROTO=dhcp
/etc/sysconfig/network-scripts/ifcfg-eth1 (ホスト⇔ゲスト)
DEVICE=eth1
HWADDR=08:00:27:xx:xx:xx
TYPE=Ethernet
UUID=xxxxxx-xxxx-xxxxx-xxxxx-xxxx
ONBOOT=yes
NM_CONTROLLED=yes
BOOTPROTO=static
IPADDR=192.168.56.101
NETMASK=255.255.255.0
NETWORK=192.168.56.0
ネットワークを再起動する
/etc/init.d/network restart
ifconfigで確認する
ifconfig
正常に認識されていたらssh接続してみる
ssh root@192.168.56.101
無事仮想マシンに接続できれば成功。
共有フォルダを使う
仮想マシンのメニューから共有ディレクトリを設定。
自動マウントにチェックを入れておく
事前準備としてgccをインストール
yum install gcc
入ってなければperlもインストール
ym install perl
kernel-develが必要になるのでこれもインストール
現在のカーネルバージョンを確認
uname -r
現在のバージョンと同一のkernel-develをインストール
yum install kernel-devel-$(uname -r) -y
Virtualbox VMのメニューからdevices⇒Insert Gest additions CD Imageを選択
マウント用のディレクトリを作成する
mkdir /media/cdrom
マウントする
mount -r /dev/cdrom /media/cdrom
マウントしたCDディレクトリへ移動
cd /media/cdrom
Guest Additionsをインストール
./VBoxLinuxAdditions.run
Installing additional modules ...
Removing existing VirtualBox non-DKMS kernel modules [ OK ]
Building the VirtualBox Guest Additions kernel modules
Building the main Guest Additions module [ OK ]
Building the shared folder support module [ OK ]
Building the OpenGL support module [失敗]
(Look at /var/log/vboxadd-install.log to find out what went wrong)
Doing non-kernel setup of the Guest Additions [ OK ]
Installing the Window System drivers [失敗]
(Could not find the X.Org or XFree86 Window System.)
多少失敗しているのもあるけどどうやら描画関連のやつなので無視。
[Building the shared folder support module]がOKになっていればOK。
再起動して/media配下に共有ディレクトリがマウントされている。
まとめ
長くなりましたがこれでVirtualBoxのインストールから
CentOSの起動、最低限のネットワーク設定、共有ディレクトリの設定
まで完了しました。
特に特別な事はないけど、CentOSを最小構成でインストールした関係で
共有ディレクトリ設定の時に色々足りなくてエラーが起きてしんどかった。